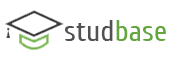· Після закінчення обробки діаграми клацніть мишкою денебудь за її межами, і діаграма з'явиться в документі.
Якщо ви працюєте з такими програмами, як Microsoft Excel, Microsoft Works або іншими, що відповідають стандартам Windows, то для копіювання діаграм із цих програм в документ Word використовуйте буфер обміну.
Буфер обміну слугує для копіювання в документи Word будь-якої інформації із всіх додатків Windows.
1.5.6. Робота з кадрами
Інколи об'єкти необхідно розміщувати в строго визначених місцях документа. Для того щоб мати можливість змінити місце розташування об'єкта, необхідно спочатку помістити його в кадр. Об'єкти, що звичайно вставляються в кадр, є або графічними зображеннями, або таблицями, або текстовими фрагментами. Після поміщення в кадр об'єкт можна вставити в будь-яке місце документа. Одночасно з кадром переміщується і його вміст.
Можливо, користувачі, працюючи з настільними видавничими сис-темами, вбачають призначення кадрів тільки в переміщенні графічних об'єктів. Але це не так. Кадри використовуються для переміщення і розміщення в певному місці документа і абзаців тексту.
Коли кадр поміщений у певне місце документа, можна вибрати спосіб розміщення тексту навколо нього. Зверніть увагу на те, що з кадрами найкраще працювати в режимі размiчування сторінки (в цьому режимі видно розміщення кадру і тексту навколо нього).
1.5.6.1. Вставляння об'єкта в кадр
Для того щоб вставити об'єкт у кадр, виділіть його і виконайте команду Вставка та її опцію Кадр (InsertЮ Frame). Існує й інший спосіб: клацніть правою кнопкою мишки на об'єкті і з контекстного меню вибе-ріть команду Вставить рисунок в кадр (Frame Picture).
Після вставляння кадру самий об'єкт залишиться виділеним. Тепер можна змінити розміри кадру і перемістити його в будь-яке місце документа. Зверніть увагу на те, що за замовчуванням кадр вставляється разом з обрамленням навколо об'єкта. Якщо ви видалите кадр, обрамлення навколо об'єкта залишиться. Щоб його усунути, виконайте команду Формат та її опцію Обрамление и заливка (Format Ю Borders and Shading) і клацніть мишкою на відповідній кнопці у дiалоговому вікні, що з'явилося.