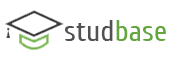1.5.6.4. Переміщення кадрів
Після вставлення в документ кадр можна досить просто переміщати на нове місце. (Цю дію, а також інші подібні дії найкраще виконувати з допомогою мишки, а не клавiатури.)
З допомогою мишки це робиться так.
· Перейдіть у режим розмічування сторінки, виконавши команду Вид та її опцію Разметка страницы (ViewЮ Page Layoyt).
· Помістiть курсор мишки на межах кадру. Курсор набере форми чотири-направленої стрілки.
· Клацніть мишкою на кадрі і перемістіть його в інше місце документа. При перетягуваннi нове місце розташування кадру буде визначено пунктирною лінією. Вміст кадру перейде на нове місце тільки після того, як ви відпустите кнопку мишки.
З допомогою клавiатури ця сама операція виконується у такий спосіб.
· Перейдіть у режим розмічування сторінки, виконавши команду Вид та її опцію Разметка страницы (View Ю Page Layoyt).
· Використовуючи клавіші управління курсором, розмістіть курсор всередині того кадру, який ви хочете перемістити.
· Виконайте команду Формат та її опцію Кадр (Format Ю Frame).
· В дiалоговому вікні Кадр (Frame) вкажіть місце розташування кадру по горизонталі, встановивши відповідні значення в полях розділу По горизонтали (Horizontal). (В списку Относительно (Relative to) вкажіть об'єкт, щодо якого встановлена нова позиція).
· Вкажіть місце розташування кадру по вертикалі, встановивши відповідні значення в полях розділу По вертикали (Vertical). (В списку Относительно (Relative to) вкажіть об'єкт, щодо якого встановлена нова позиція).
· Клацніть мишкою на кнопці ОК або натисніть клавішу <Еnter>.
1.5.6.5. Зміна розмірів кадру
Розміри кадру можна змінити як з допомогою мишки, так і з допомогою клавiатури. З допомогою мишки це зробити просто: тільки клацнути мишкою на одному з маркерів виділення і перетягнути його в інше місце. Використовуючи