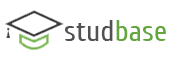Формат => Шрифт => Закладки Шрифт, Анімація => ОК.
6. Дослідіть якість форматування за допомогою команди Символи, що не друкуються.
Натисніть на кнопку, на якій зображений символ ¶. Розгляньте свою титульну сторінку. Пропуски будуть позначені крапками, а закінчення абзаців — символом ¶.Внесіть необхідні корективи, якщо під час форматування допущено помилки. Щоб забрати символи з екрана, знову натисніть на кнопку ¶.
7. Збережіть створений текстовий документ у власній папці з новою назвою — Титульна.
8. Відкрийте неформатований текстовий документ Тексті чи Заготовка викладача.
Якщо такого файлу немає, то створіть його самостійно — введіть без форматування першу сторінку розділу II або скопіюйте файл із сусіднього комп'ютера. Якщо файл Тексті неповний, то доповніть його текстом першої сторінки розділу II.
9. Збережіть файл під назвою Форматований.
10. Текст сформатуйте згідно зі зразком (див. першу сторінку розділу II чи розданий викладачем взірець).
Задайте розмір робочого поля так, як у книжці — 11x18 см. Для цього застосуйте команду Параметри сторінки... Виберіть формат аркуша А4 і поля по 5 см або формат А5 і поля: ліве та праве по 2 см, верхнє та нижнє — по 1,5 см. Застосуйте шрифт Times New Roman для тексту і шрифт Arial для назв команд і заголовків.
Задайте розмір шрифту для тексту — 11 пунктів, а для заголовків — 13 і 15. Задайте на лінійці абзацний відступ 1 см. Вирівняйте абзаци до обох боків.
Виконайте переноси вручну, щоб не було розріджених рядків. Символ => вставте за допомогою програми «Таблиця символів», використавши шрифт Wingdings. Виправте граматичні помилки.
11. Створіть маркований список так, як у взірці, застосувавши маркер ♦.
12. Перетворіть план на нумерований список з римською нумерацією пунктів: І, II, III, IV, V.
Для цього застосуйте команду Формат => Список.
13. Перетворіть план на маркований список.
14. Створіть багаторівневий список на базі останнього пункту плану.
Для цього введіть під ним у стовпець чотири команди головного меню, виберіть їх і застосуйте кнопку Зміщення фрагмента праворуч чи команду СПИСОК...
15. Змініть значок маркера першого рівня на зірку. Виберіть список і застосуйте команду СПИСОК... => ЗМІНИТИ... => Знак...
16. Змініть значок маркера другого рівня на малюнок.
Застосуйте команду СПИСОК... => ЗМІНИТИ... => МАЛЮНОК...
17. Збережіть документ з назвою Форматований у власній папці.
18. Продемонструйте викладачеві два створені документи.
19. Закрийте вікна. Закінчіть роботу.
Контрольні запитання
1. Як створити новий текстовий документ?
2. Що таке форматування тексту?
3. Які є панелі інструментів?
4. Які кнопки є на панелі інструментів форматування?
5. Які є види вирівнювання абзаців?
6. Які є види списків?
7. Що таке нумерований список?
8. Що таке маркований список?
9. Що таке багаторівневий список?
10. Як змістити фрагмент тексту праворуч?
11. Як створити або ліквідувати другий рівень списку?
12. Як виокремити весь текст?