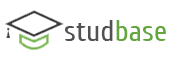поліграфічні («»), вирази вигляду 1/3 замінювати правильним дробом, два дефіси (--) міняти на довге поліграфічне
тире (—) тощо. Деяке автоформатування під час введення може виявитися зайвим — його треба скасувати. Наприклад, якщо задати опцію повторювати форматування початку елемента списку, то під час введення будь-яких нумерованих рядків вони
автоматично перетворюватимуться на список, що деколи недоречно. Потрібні параметри можна задати чи скасувати на закладці Автоформат під час вводу.
Різновидом автоформатування є автозаміна. Вона дає змогу створювати в документі символи, яких немає на клавіатурі, усувати описки в часто вживаних словах, дві великі літери на початку слова замінити одною великою, робити перші літери після крапки великими, наприклад, після скорочень: вул., ім., — окрім винятків, які задасть користувач, наприклад, фіз., мат. та ін. Правила функціонування автозаміни задають на однойменній закладці.
5. Поняття про смарт-теги. Смарт-тег — це елемент, до якого
закріплена «мудра» кнопка (кнопка дій). Такі кнопки з'являються біля елементів, вставлених з буфера обміну , автозаміни, імен осіб, з якими є контакти через програму MS Outlook. Клацнувши на кнопці, отримаємо доступ до команд, які можна виконати для цього елемента: скасувати автозаміну, надіслати повідомлення певній особі тощо. Розпізнані програмою смарт-теги підкреслюються синьою пунктирною лінією під час наведення на них вказівника миші. Можливість розпізнавання чи нерозпізнавання смарт-тегів і наявність мудрих кнопок задається опціями Додавати смарт-теги до документа, Показувати кнопки дій на закладці Смарт-теги команди Формат => Автоформат... => Параметри...
Хід роботи
1. Запустіть текстовий редактор.
2. Знайдіть і відкрийте неформатований текстовий документ Текст1.doc з першою сторінкою розділу II.
Якщо файлу із заготовкою немає, то створіть її — введіть текст першої сторінки II розділу без форматування.
3. Задайте параметри документа так, щоб робоче поле на аркуші формату А4 мало розмір 12 на 18 см.
4. Збережіть документ під назвою ТекстЗ у власній папці.
5. Створіть усі стилі, які описані в теоретичних відомостях.
6. Текст сформатуйте згідно зі зразком (див. сторінку 59 у цій книжці), користуючись стилями абзаців.
7. Застосуйте стиль символів Команда до назв програм.
8. Створіть і застосуйте стиль абзацу для тексту «Розділ II» і стиль символів для речення «1. Про пакет MS Office System.».
9. Збережіть документ (як ТекстЗ) у власній папці і виконайте наступні дії з текстом.
10. Перший абзац теоретичних відомостей перемістіть у кінець тексту, використовуючи буфер обміну.
11. Другий абзац продублюйте (повторіть).
12. Поміняйте порядок елементів маркованого списку методом перетягування мишею вибраних абзаців.
13. Модифікуйте стилі заголовків: вирівнювання — до центру; шрифт — товстий, курсив; розмір символів — 16 пунктів.
14. Перевірте правопис у тексті. Виправте помилки. Виконайте команду Сервіс => Правопис з меню чи натисніть на кнопку Правопис (АБВ) або на F7 і працюйте з отриманими діалоговими вікнами.
15. Замініть слово «програми» на англійське «programms». Розмістіть курсор на початку тексту. Виконайте команду Замінити з меню Редагувати. У текстовому полі Знайти введіть такий текст: програми, у полі Замінити на — programms. Натисніть кнопку на Замінити все. Закрийте вікно.
16. Створіть автотекст: своє прізвище, ім'я та по батькові і вставте його п'ять разів у кінці тексту (як різні абзаци). Щоб створити автотекст, треба виконати такі дії з меню: Вставити =>Автотекст => Автотекст... => Введіть потрібний текст у віконце =>Додати => Закрити (ОК). Спосіб створення автотесту на основі набраного в документі тексту описаний у теоретичних відомостях.