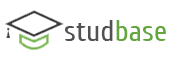· В полі Ширина столбца (Column Width) вказати ширину графи (або залишити параметр Auto).
Якщо ви бажаєте використати рамки чи інший тип форматування таблиці:
· клацнiть мишкою на кнопці Автоформат (Table AutoFormat).
· В дiалоговому вікні Автоформат таблицы (Table AutoFormat) виберіть формат таблиці і вкажіть типи ліній, рамок і заповнення для різноманітних частин таблиці.
· Клацніть мишкою на кнопці ОК дiалогового вікна Автоформат таблицы (Table AutoFormat), щоб вставити відформатовану таблицю в документ.
Після створення таблиці в кожну комірку вводяться дані. Для переходу до наступної комірки таблиці в процесі введення інформації натисніть клавішу <Тab>, а щоб повернутися до попередньої комірки - комбiнацію клавіш
1.4.2. Переміщення по таблиці з допомогою клавіатури
Щоб перейти від однієї комірки таблиці до іншої, вам надається можливість або клацнути мишкою на потрібній комірці, або натиснути клавішу <Таb> (щоб перейти на наступну комірку), або натиснути комбiнацію клавіш
Таблиця 1.7
Клавіші для переміщення по таблиці