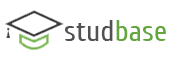клавiатуру, спочатку виділіть кадр, після цього виконайте команду Формат та її опцію Кадр (Format Ю Frame) і у відповідні поля дiалогового вікна, що з'явилося, введіть значення висоти і ширини кадру.
Щоб змінити розміри кадру з допомогою мишки, виконайте такі дії.
· Перейдіть в режим размітки сторінки, виконавши команду Вид та її опцію Разметка страницы (View Ю Page Layoyt).
· Клацніть мишкою на тому кадрі, розміри якого треба змінити. Навколо кадру з'явиться вісім чорних маркерів.
· Розмістіть курсор мишки на одному з маркерів. При цьому покажчик мишки набере форму двонаправленої стрілки.
· Клацніть мишкою і перемістіть маркер так, щоб кадр набув потрібних розмірів.
Щоб змінити розміри кадру з допомогою клавiатури, виконайте такі дії.
· Перейдіть у режим размітки сторінки, виконавши команду Вид та її опцію Разметка страницы (View Ю Page Layoyt).
· Натискаючи клавіші управління курсором, розмістіть курсор всередині кадру, розміри якого треба змінити.
· Виконайте команду Формат та її опцію Кадр (Format Ю Frame), щоб відкрити дiалогове вікно Кадр (Frame).
· В розділі Размер (Size) встановіть у списку Ширина (Width) значення Точно (Exactly) і введіть значення ширини в полі Значение (At). (Щоб ширина кадру точно відповідала ширині об'єкта, встановіть у списку Ширина (Width) значення Авто (Auto).)
· У розділі Размер (Size) в списку Высота (Height) встановіть значення Точно (Exactly) і введіть значення висоти в полі Значение (At). (Щоб висота кадру точно відповідала висоті об'єкта, встановіть у списку Высота (Height) значення Авто (Auto).)
· Клацніть мишкою на кнопці ОК або натисніть клавішу <Еnter>.
1.5.6.6. Обтікання тексту
За замовчуванням при вставлянні кадру вмикається режим обтікання тексту. Ввімкнути або вимкнути цей режим для кожного окремого кадру можна з