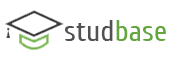· Виконайте команду Правка та її опцію Копировать (Edit Ю Copy) (всі програми, що відповідають стандартам Windows, підтримують цю команду).
· Haтисніть кoмбiнaцію клaвiш <Аlt + Тab>, щoб пepeйти у Woгd.
· Відкрийте потрібний документ, помістiть курсор в те місце документа, де повинно з'явитися графічне зображення, і виконайте команду Правка та її опцію Вставить (Edit Ю Paste). Внаслідок цього зображення, створене в іншій програмі, буде вставлене в документ Word.
1.5.4. Зміна зовнішнього вигляду зображення
Після того, як графічне зображення буде вставлене в документ Word, можна змінювати його розміри шляхом масштабування і урізання. Значно легше змінювати розміри графічних зображень з допомогою мишки, а не клавiатури. Для цього необхідно виділити зображення і перемістити відповідні маркери виділення. З допомогою клавiатури розміри можна змінити у такий спосіб: виконайте команду Формат та її опцію Рисунок (Format Ю Picture) і введіть новий розмір у дiалоговому вікні, що з'явилося.
До графічного зображення можна також додати обрамлення, виконавши команду Формат та її опцію Обрамление и заливка (Format Ю Borders and Shading) або клацнувши мишкою на кнопці Обрамление (Borders) на панелi форматування. Однак до графічного зображення не можна застосувати заливку, як це робилося з абзацем. Зверніть увагу на те, що якщо ви виділите рисунок і виконаєте команду Формат та її опцію Обрамление и заливка (Format Ю Borders and Shading), вкладення Заливка (Shading) буде недосяжним.
1.5.4.1. Масштабування графічного зображення
Для масштабування графічного зображення спочатку виділіть його. Для цього клацніть на ньому кнопкою мишки. З допомогою клавiатури це робиться так: помістiть курсор ліворуч від рисунка і після цього, утримуючи натиснутою клавішу <Shift>, натисніть клавішу < Ю >.
Щоб змінити розмір графічного зображення з допомогою мишки, перетягніть один з маркерів виділення так, щоб зображення набуло потрібного розміру. Якщо переміщувати маркер, розміщений по центру бокової сторони, то зміниться ширина. Якщо переміщувати маркер, розміщений по центру верхньої чи нижньої сторони, то зміниться висота. При переміщенні кутових маркерів ширина і висота змінюються пропорційно. Для зміни розмірів графічного зображення з допомогою клавiатури виділіть його і виконайте команду Формат та її опцію Рисунок (Format Ю Picture), щоб відкрити дiалоговое вікно Рисунок (Picture), подане на рис. 1.35.