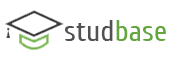клацнути на піктограмі папки Program Files, на її назві чи позначці « + », то вміст папки відобразиться у правому вікні, а у лівому отримаємо структуру папки.
Навігація у правому вікні здійснюється методом клацання на папках для руху вниз по структурі або на кнопці Вгору на панелі інструментів для руху вгору. Вигляд значків тут можна змінювати на малі, великі, на таблицю. Назви файлів можуть відображатися з розширеннями або без них. Деколи це викликає незручність. Щоб розширення (bat, com, exe, txt тощо) подавались на екран завжди, потрібно зняти передостанній прапорець на закладці Перегляд у вікні Параметри команди Вигляд, а у Windows ХР у вікні Параметри папки... пункту Сервіс.
Щоб у правому вікні побачити головні властивості об'єктів (назву, тип, обсяг, дату внесення останніх змін, дату створення, атрибут, власника, автора, тему, категорію тощо), піктограми слід подавати у вигляді таблиці. Сукупність властивостей, які відображатимуться, можна підібрати за допомогою команди Вибрати стовпці в таблиці... з пункту Вигляд головного меню програми. Якщо об'єктів багато, їх варто впорядковувати (за іменем, обсягом, датами, власниками, авторами тощо). Щоб впорядкувати об'єкти за зростанням значення деякої властивості, у її заголовку треба клацнути мишею. Щоб упорядкувати в зворотному напрямку, слід клацнути ще раз.
2. Дії з об'єктами та їхніми групами. Переміщати, копіювати, вилучати можна один об'єкт або групу об'єктів. Групу утворюють способом виокремлення об'єктів, клацаючи мишею на назві
в режимі натиснутої клавіші Ctrl.
Виокремити (об'єднати в групу) всі об'єкти можна за допомогою комбінації Ctrl+A.
Щоб виокремити об'єкти від першого до заданого, достатньо клацнути мишею над першим і останнім у режимі натиснутої клавіші Shift.
Дії копіювання і переміщення об'єктів можна виконати двома головними способами: 1) за допомогою буфера обміну, використовуючи меню програми, панель інструментів чи комбінацій клавіш; 2) методом перетягування піктограм об'єктів.
Використання буфера обміну. Розглянемо три важливі комбінації клавіш, які можна використовувати в різних програмах:
♦ Ctrl+X — забрати вибрані об'єкти в буфер обміну;
♦ Ctrl+C — копіювати вибрані об'єкти в буфер обміну;
♦ Ctrl+V — вставляти зміст буфера у потрібне місце.
З методом перетягування ви знайомі. Цей метод рекомендуємо застосовувати і в програмі Провідник. Зазвичай вибрані об'єкти із заздалегідь відкритої папки-сервера перетягують у папки, що є на деревоподібній лівій частині вікна, користуючись смугою вертикального прокручування для відшукання папки-клієнта.
3. Програма Total Commander. Total Commander (TC) — це програма для виконання дій над об'єктами за допомогою вікон двох папок (зокрема, дисків), одне з яких є активним (віддавачем, сервером), а інше — пасивним (приймачем, клієнтом).
Раніше ця програма називалася Windows Commander.
Для ТС збережені головні принципи роботи, характерні для програм з двовіконним інтерфейсом (Norton Commander, FAR тощо).
Розглянемо вікно програми ТС (рис. 13). Воно містить меню, панель інструментів, два робочі вікна (які називають панелями) з рядками заголовків, засоби для активізації дисків, вертикальні смуги прокручування, рядок статусу, командний рядок, рядок функціональних клавіш.
Одне з робочих вікон (ліве) є активним, інше — пасивним. Характерні риси активного вікна: 1) наявність ледве замітної пунктирної рамки для виокремлення об'єктів; 2) відображення активного шляху перед командним рядком; 3) виокремлений кольором рядок заголовків.
За допомогою ТС особливо зручно:
♦ візуально відшукувати папки і файли;
♦ упорядковувати назви файлів і папок;
♦ переглядати файли (F3);
♦ створювати (Shift+F4) і редагувати (F4) текстові документи;
♦ копіювати (F5);
♦ переміщати чи перейменовувати об'єкти (F6);
♦ створювати папку (F7);
♦ вилучати об'єкти (F8);
♦ архівувати, розархівовувати файли;
♦ запускати програми на виконання тощо.