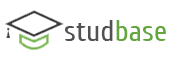Натисніть на них і спостерігайте за змінами подання інформації в активному вікні власної папки.
15. Дослідіть кнопки панелі інструментів для впорядкування
файлів За іменем, За розширенням, За обсягом, За датою.
Натисніть на них і спостерігайте за змінами розташування назв піктограм у вікні.
16. Створіть у власній папці папку з назвою Звіт4. Активізуйте в одному з вікон робочий диск, знайдіть і відкрийте власну папку. Для створення нової папки натисніть на клавішу F7 на клавіатурі чи клацніть на її кнопці (F7 СоздДир) у вікні. Введіть назву Звіт4 і натисніть на кнопку ОК.
17. Знайдіть і відкрийте папку А1 і скопіюйте її вміст у папку Звіт4.
Спочатку у сусідньому вікні відкрийте папку Звіт4. Файли в А1 виокремлюють клацанням миші з натисненою клавішею Ctrl або клавішею Insert. Копіювання — F5.
18. Перемістіть вміст А1 в В2.
Переміщення — F6.
19. У папці Звіт4 створіть ще текстовий документ, давши йому назву Звіт, з текстом-відповіддю на одне будь-яке контрольне запитання.
Спочатку активізуйте папку Звіт4, виконайте Shift-F4 для виклику редактора Notepad вперше. Набравши текст, не забудьте закрити вікно текстового документа зі збереженням.
20. Зархівуйте файли у папці Звіт4 одним із доступних про
грамі ТС архіваторів. Спочатку файли об'єднайте у групу.
Архів помістіть у папці Звіт4.
Архів — це файл, в який у стисненому вигляді поміщають інші файли. Детальніше архіви вивчатимемо в роботі № 5. Варто, щоб у сусідньому вікні була відкрита та ж сама папка Звіт4. У цьому разі архів поміщатиметься сюди автоматично. Виберіть групу файлів => Файли => Архівувати (pack) файли => виберіть архіватор Zip, Rar тощо => Змініть назву архіву із зазначенням шляху або погодьтеся з тою, що запропонує програма у діалоговому вікні, якщо папка Звіт4 була відкрита заздалегідь => ОК. Перепишіть у звіт назву файлу-архіву і його обсяг. Куди програма помістила файл-архів?
21. Відшукайте файл-архів (візуально, за іменем чи датою створення) і перемістіть його у власну папку.
22. Розархівуйте архів у власну папку.
Корисно, щоб в обох вікнах була відкрита власна папка. Виберіть файл-архів => Файли => Розархівувати (unpack) файли => Зазначте шлях до власної папки, наприклад D:\ME-15\Прізви-ще, або погодьтеся з тим, що запропонує програма => ОК. Куди програма помістила розархівовані файли?
23. Вилучіть файл-архів.
Виберіть назву файлу і натисніть клавішу Delete або F8.
24. Запустіть програму Провідник і продемонструйте викладачеві структуру і вміст власної папки.
25. Після закінчення роботи закрийте всі вікна.
Висновки
Програма Провідник — це найзручніший засіб виконання дій над папками та файлами, зокрема, методом перетягування піктограм з правого вікна на піктограму папки у лівому вікні.
Програма Total Commander — це аналог відомої віддавна програми Norton Commander (NC). Вона стане у пригоді тим, хто має досвід роботи з NC, або тим, кому до вподоби робота з дво-
|
|
віконним інтерфейсом.
З набуттям практичних навичок роботи в Windows поступово переходьте до постійного користування програмою Провідник.
|
Рис. 14. До звіту. |
Якщо хід роботи виконано правильно, власна папка повинна містити набір піктограм, папку Звіт4 з набором піктограм, папки Провідник, Командир. Папка Провідник має містити порожні папки А1 і А2, а папка Командир — порожню папку В1 і папку В2 з набором піктограм (рис. 14).
Звіт має містити відповіді на запитання з
пунктів 2, 6,10,11,13, 20, 22.