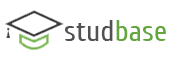правило: назви величин, окрім стандартних математичних функцій, набирають курсивом, а числа, дужки — звичайним шрифтом. Складніші формули утворюють методом конструювання за допомогою додаткової програми Microsoft Equation, яку можна запустити командами Вставити => Об'єкт, або за допомогою кнопки на панелі інструментів. Відкриється панель Формул И, що дає доступ до палітрів символів і шаблонів декількох категорій математичних символів та їхніх різновидів.
Формулу створюють методом введення звичайних символів (наприклад, у = х +) і вставляння спеціальних з відповідної палітри. Складні символи (суми, інтеграли тощо) містять пози-ції-слоти, позначені чорними маркерами, куди слід вводити конкретні значення. Переміщатись серед них можна за допомогою клавіші Tab чи клавіш-стрілок. Команди Формат, СТИЛЬ, Розмір з головного меню програми MS Equation дають змогу відрегулювати значення усіх параметрів елементів формули так, щоб вони набули потрібного вигляду. Можна змінювати інтервали, тип вирівнювання, шрифти, стиль і розміри символів окремих елементів формули тощо. Під час виконання практичної роботи набудете конкретних навичок створення формул.
Хід роботи
1. Запустіть текстовий редактор і створіть новий документ.
2. Нарисуйте прямокутник, а під ним розташуйте два кола. Від прямокутника до кіл проведіть лінії-стрілки.
Користуйтеся відповідними кнопками на панелі для рисування.
3. Виберіть по черзі нарисовані фігури і замалюйте їх різними кольорами.
4. У прямокутник введіть назву групи, класу чи фірми, а в кола — своє прізвище та прізвище друга.
Для введення тексту активізуйте контекстні меню фігур і виконайте команду Додати текст.
5. Підберіть об'ємні ефекти для прямокутника та тіні для
кіл. Зробіть зображення ефектним.
Виберіть прямокутник, клацніть на кнопці із зображенням куба і вибирайте ефект з отриманого меню. Виберіть коло, клацніть на кнопці з тінню від прямокутника і виберіть ефект.
6. Згрупуйте всі нарисовані об'єкти.
Перед застосуванням команди групування виберіть усі нарисовані об'єкти, утримуючи клавішу Shift, або обведіть мишею контур навколо всіх фігур.
7. Збережіть документ у власній папці під назвою Рисунки і продовжіть роботу з ним.
8. Вставте автофігуру «Усміхнене обличчя».
Натисніть на кнопку Автофігури. Виберіть пункт ОСНОВНІ фігури, розгляньте фігури і клацніть на потрібній (див. рис. 28). Клацніть у документі. Поекспериментуйте з фігурою: замалюйте її зеленим кольором і поверніть — натисніть на кнопку поворотів і повертайте фігуру, захопивши зелений кружечок вказівником миші.
9. Вставте біля обличчя виноску, а в неї введіть текст «Це я і мій товариш».
10. Придумайте і нарисуйте блок-схему деякого алгоритму.
Рисунок має бути заготований заздалегідь. Натисніть на кнопку Автофігури і виберіть потрібні блоки з меню пункту Блок Схеми. Використайте сім-вісім блоків. Після рисування і введення текстів у блоки згрупуйте всі блоки.
11. Придумайте і нарисуйте організаційну схему (діаграму) фірми, фабрики, організації чи виробництва.
Створіть і підпишіть елементи трьох рівнів організаційної діаграми , наприклад, генеральний директор, заступники з таких-то питань, начальники відділів таких-то або № 1, 2... тощо.
12. Створіть формули без застосування MS Equation:
у = х3 +Зх2 - cos(π+2х); z1= |х2-у2| e3t.