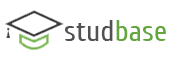перетягніть маркери розмірів. Пере містіть об'єкт у лівий верхній кут сторінки. Клацніть над ним за допомогою кнопки фігура панелі інструментів WordArt виберіть стиль ПО колу.
4. Викличте редактор спецефектів Microsoft WordArt і створіть вручну спецефект над назвою фірми і словом
Company.
Вставити => Об'єкт => Виберіть з отриманого списку програму Microsoft WordArt => У вікно Введіть сюди свій текст введіть
назву фірми або слово Company => Натисніть на кнопку ПОНОВИТИ зображення. Закрийте діалогове вікно. Якщо програми
у списку немає, то робіть все так, як у п. 2.
5. Дослідіть меню програми WordArt та кнопки на панелі інструментів WordArt і понатискайте на них. Оформіть текст якнайкраще.
Використайте три останні кнопки на панелі (зауважимо, що починаючи від Word ХР робота з WordArt і кнопками її панелі дещо змінилася). Добираючи кольори та узори у вікні Затінювання, натискайте на кнопку Застосувати, щоб переконатися у правильності прийнятих рішень — текст у документі змінюватиметься. Задавши потрібне оформлення, натисніть на кнопку О К, закрийте діалогове вікно вводу тексту і клацніть у документі.
6. Доберіть якнайкращі розміри і розташування об'єктів.
Щоб змінити розташування об'єкта, створеного вручну, варто створити кадр (напис), вибрати об'єкт, скопіювати його в буфер обміну і вставити у кадр. Рамку кадра зробіть білою.
7. Вставте в документ картинку з галереї.
Вставити => Рисунок => Картинки (Clip Art) =>Виберіть деяку картинку => ОК. Змініть (зменшіть) розміри картинки і розташуйте її поряд з назвою фірми.
8. Вставте у створюваний документ картинку, яка є у деякому графічному файлі (власну фотографію). Вставити => Малюнок... => 3 файлу => Відкрийте папку Popular і виберіть із запропонованого списку назв файлів деяку назву (rabbit.wmf, sailboat.wmf, car.wmf або coins.wmf чи іншу) або знайдіть будь-який графічндхі файл у файловій системі (бажано мати на дискеті файл із зісканованою своєю фотографією тощо) => ОК. У MS Word 2003 скористайтеся областю задач.
9. Виберіть картинку, змініть її розміри, розташуйте поряд з попередньою. За допомогою панелі Налаштування зображення (рис. 33) змініть її контрастність (кнопки 3-4) і яскравість (5-6), обріжте (7), стисніть (10) для Інтернету й екрана.
10. Підготуйтеся для введення тексту.
Розмістіть текстовий курсор під об'єктами.
11. Вставте під картинками текст з деякого документа, наприклад, з Тексті -ТекстЗ чи іншого файлу, що створю вався раніше.
Вставити => Файл => Введіть назву файлу чи відшукайте деякий текстовий документ у файловій системі => ОК.
12. Створіть кадр з білою рамкою.
Вставити => Кадр. Клацніть у документі й збільшіть розміри кадра, щоб помістити в ньому таблицю.
13. Створіть у кадрі невелику таблицю 3x3 і введіть довільні дані, що ілюструють успішну діяльність фірми тощо.
14. Розташуйте створений кадр у попередньому тексті і задайте режим обгортання (положення) кадра текстом ліворуч.
Виберіть кадр і перетягніть його в текст => Формат => Кадр => Закладка Обгортання => Виберіть з меню потрібний спосіб обгортання => ОК.
15. Вставте три кадри й утворіть з них ланцюг.
Вставте поряд три кадри (написи). Відкрийте, якщо немає, панель інструментів ВИГЛЯД => Панелі... =>Кадр (Напис). Виберіть перший кадр, клацніть на панелі на кнопці